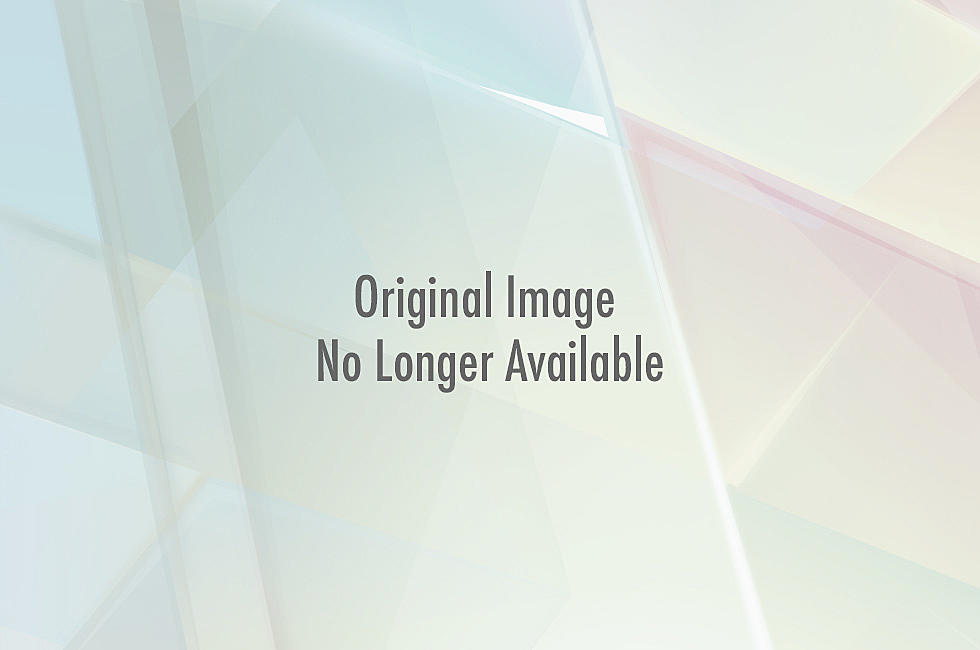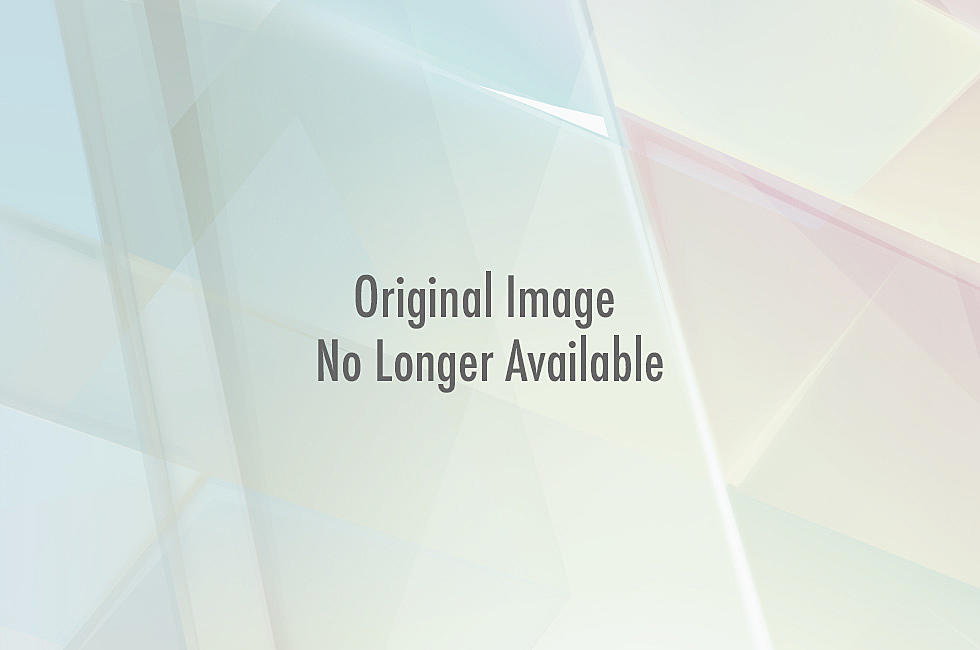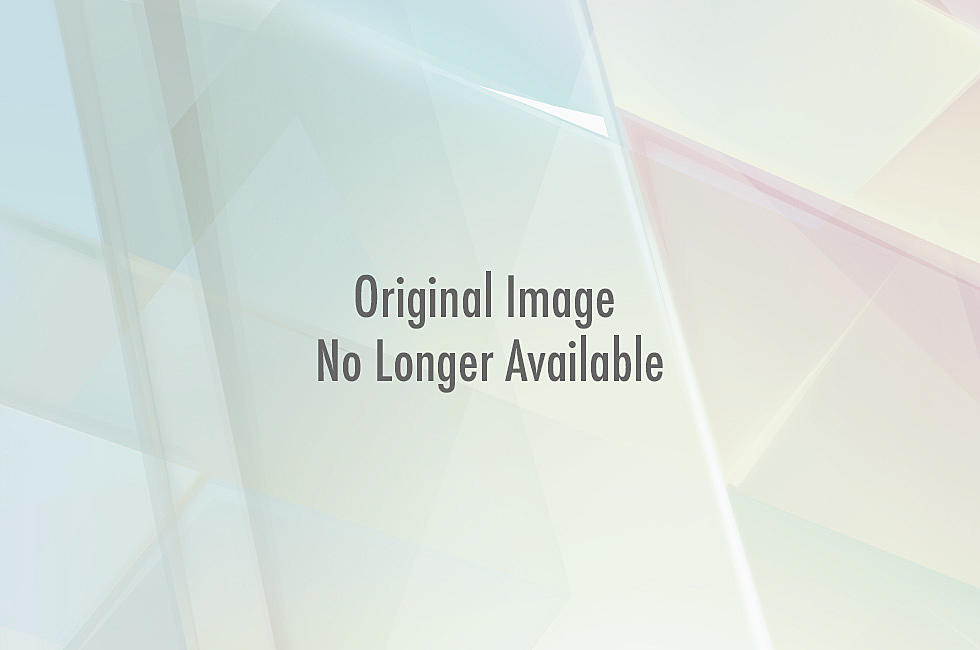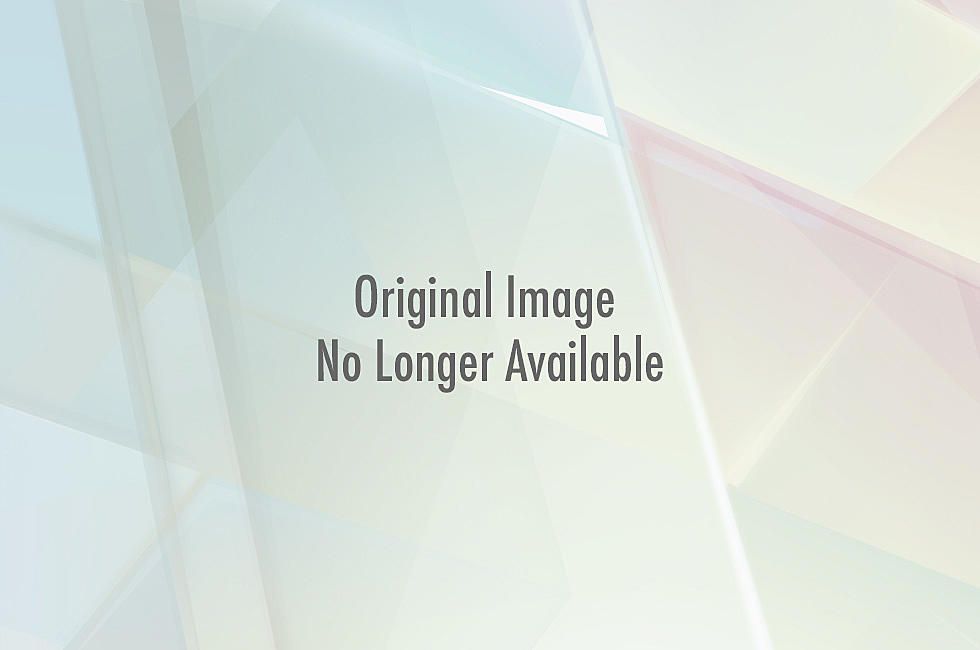![Wacom’s Intuos Creative Stylus Substantially Livens Up Lines On The iPad [Review]](http://townsquare.media/site/622/files/2013/09/intuoscreativestylusreview_3.png?w=980&q=75)
Wacom’s Intuos Creative Stylus Substantially Livens Up Lines On The iPad [Review]
There are a number of pressure sensitive capacitive stylus options available for the iPad, but their performance is almost always measured against that of far more powerful traditional drawing tablets. That's why when tablet titan Wacom announced that it was at last applying its Z-axis tech to a professional-grade stylus of its own last month -- and as part of its Intuos brand, no less -- iPad users perked up. Could this be the capacitive pen that finally delivers a more Cintiq-like experience on the tablet? Wacom provided ComicsAlliance with a review sample of its new Intuos Creative Stylus, which I took for a spin over the course of week and a half. Click through to read the full review.
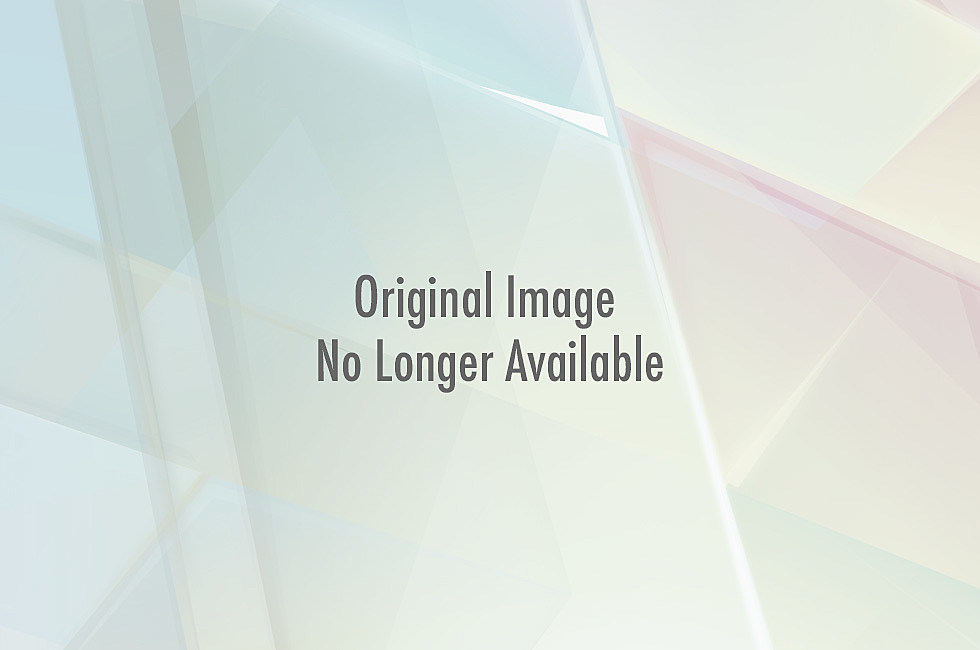
The Intuos Creative Stylus is a $99.95 capacitive pen works with the iPad Mini, iPad 3, iPad 4 and any future models Apple might have planned in the not-too-distant future. It comes in blue and black colorways, both of which are constructed from brushed aluminum.
Weighing in at 37 grams, the Intuous Creative Stylus is nicely balanced -- if a little tip-heavy -- which is fine. This weight distribution seems to allow gravity to do most of the work when drawing and keeps you from having to mash the nib against the screen as with many capacitive pens. Right away users will notice that its tip actually pivots and compresses slightly, which is indicative of the pressure and tilt sensitivity power it actually packs. Physically, the pen bears a resemblance to a standard Cintiq pen, with a similar ergonomic grip and buttons.
Size-wise, the Intuos Creative Stylus fits somewhere between a normal Wacom Cintiq pen and the original Wacom Bamboo iPad stylus. As a guy who never quite fell in love with the stubbier Bamboo stylus I bought a few years back, the pen's 5.31 x 0.39 x 0.56" dimensions feel good in the hand without compromising storage and portability.
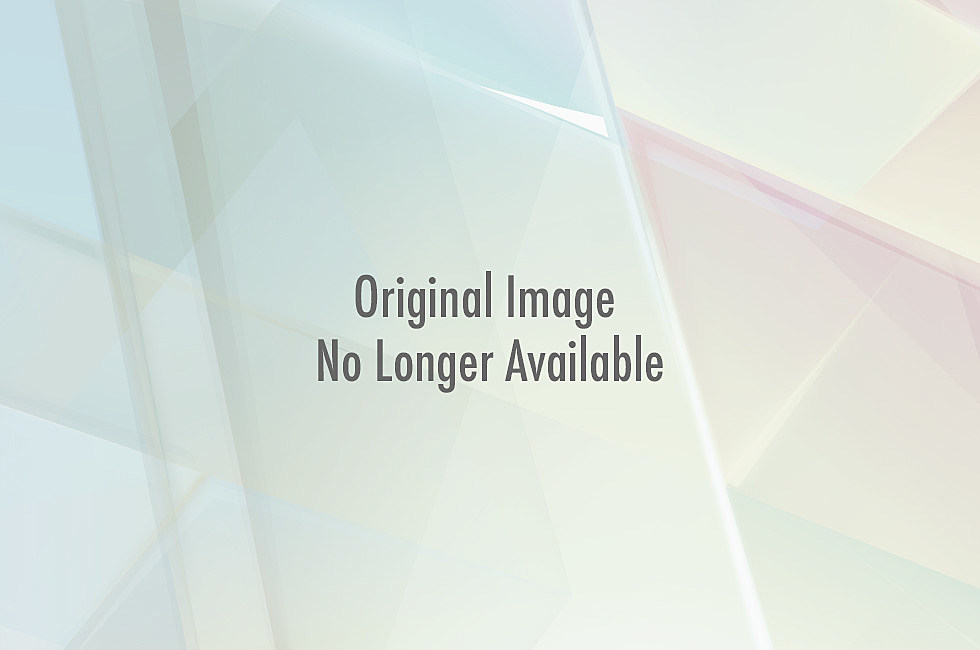
Speaking of the Bamboo iPad stylus, the Intuos Creative Stylus apparently uses the same nibs as its quasi predecessor, which is great since I've stockpiled a bunch of them over the past few years and I suspect others may have as well. With the Bamboo I tended to wear out nibs a few times a month with heavy use. With the Intuos I generally haven't needed to apply as much pressure, regardless of which app or which brush settings I use. For basic lines and coloring, this seems to be a boon to the lifespan of a given nib. The stylus performs with a minimal amount of mashing applied - the least of any stylus I've used. It makes it ideal for nib longevity and basic comfort, even in my heavy hands after more than a week of daily drawing.
The Intuos Creative Stylus is powered by a single AAAA battery, which tacks on minimal heft. A rechargable option might have been nice, but after more than a week of daily use, the use the pen is still going strong. It's meant to last a full 150 hours, which means the majority of users won't have to bother buying an economy pack of AAAA's at Costco or anything. If you want to be sure you never run out of juice, however, the Intuos Creative Stylus is packed with a slim and sturdy carrying case that leaves room for an extra battery and up to five extra pen nibs.
Pairing the stylus with a given app is painless and only took me a few seconds in my apps of choice. Wacom's Bamboo Paper app succinctly walks users through its setup. Autodesk's SketchBook Pro and SketchBook Ink apps readily await the stylus in their respective lists of third-party pen options, too. Don't bother trying to pair the stylus as a Bluetooth device with the iPad like you would a wireless keyboard, though. You'll be staring at a spinning loading wheel in vain.
When it comes to line quality, the Intuos Creative Stylus' power depends principally on the apps it gets paired with. I tested it out in Wacom's Bamboo Paper app, plus SketchBook Pro and SketchBook Ink. Different brushes are designed to respond (or in some cases, not respond at all) to the pen's 2048 pressure levels. That all said, the brushes that are meant to play nicely with the stylus work in a way I hadn't experienced with other options such as the Pogo Connect.
The Intuos Creative Stylus just plain delivers on my favorite apps. It's the closest you can get to the experience of using a higher-end Intuos or Cintiq tablet with a PC or Mac on the iPad. The stylus proved especially impressive in SketchBook Ink, which imitates traditional dip pens and more modern brush pen markers. Digital ink flowed responsively and comfortably from the Intuos Creative Stylus without jitter, hiccups or lag. In the Bamboo Paper and Skethbook Pro apps, brushes meant to mimic pencils, pens, paint brushes and other art tools are also very handily augmented by the instantly noticeable response to pressure.
Even if you aren't seeking pressure sensitivity, the Intuos Creative Stylus shortcut keys are a VERY welcome addition to any drawing workflow on the iPad. The apps I use most often don't currently allow users to custom program button functions, but the standard assigned functions on the SketchBook Pro, SketchBook Ink are "undo" and a brush toggle function. This is legit since these uses would be my top picks anyway, but I'd really like to see expanded customization options integrated in future software updates for these apps and others. That functionality would significantly improve the Intuos Creative Stylus experience -- even in Bamboo Paper app, which only offers a few different customization options (including disabling the buttons outright).
The Intuos Creative Stylus supports palm rejection functionality when paired with certain apps, but I found it to be a bit of a moot feature for my workflow. Apps that utilize certain hand gestures (like, say, a three-finger tap) essentially need to register signals akin to the way my palm rests on the iPad to work, meaning apps that don't kind of inherently reject palm interference anyway. If you're primarily drawing with this stylus, you may not need to rest your palm on your iPad and therefore not care one way or another. If you're considering this stylus for note-taking or writing a lot of text, you might want to make sure you've selected an app that prioritizes palm rejection before drawing any conclusions about the performance of the Intuos Creative Stylus. Wacom's Bamboo Paper app seemed to handle it just fine, though, and the official Wacom site makes each integrated app's capabilities clear.
The biggest downside of the Intuos Creative Stylus -- and its competitors -- is that you've got to reconnect the stylus to a given app pretty regularly. If you toggle between drawing apps and other apps on your iPad a lot, you'll find yourself pairing the stylus up more than you feel like you should have to. It's not THAT big of a hassle, but just enough of a headache to make you wonder what the deal is. I'm crossing my fingers for a more automated pairing process in the future.
All told, Wacom's Intuos Creative Stylus is the best pressure-sensitive iPad drawing tool that I've used (I haven't tried the Adonit Jot Touch 4 because drawing with a disk tip just isn't my thing). Yes, it's still got a bubbly silicone tip that's not as fine as a regular graphic tablet stylus due to the capacitive limitations of the iPad screen, but if you've been using a conventional iPad stylus for any amount of time, you'll find you're already trained to make the most of the Intuos Creative Stylus right out of the box.
Is it worth the roughly $100 price tag? That depends on what kind of drawing you've got in mind. The iPad and its apps aren't necessarily powerful enough to handle the demands of most professional grade illustration work, but if you're a hobbyist or a casual comic book creator, the Intuos Creative Stylus coupled with a $500 (or less) iPad is one of the more affordable ways to draw with pressure sensitivity on a retina display. If money's not as much of an object and you just want the best drawing tool currently on the market for your iPad, then you'll definitely want to consider Intuos Creative Stylus when it arrives online and in Best Buy stores this October.
More From ComicsAlliance